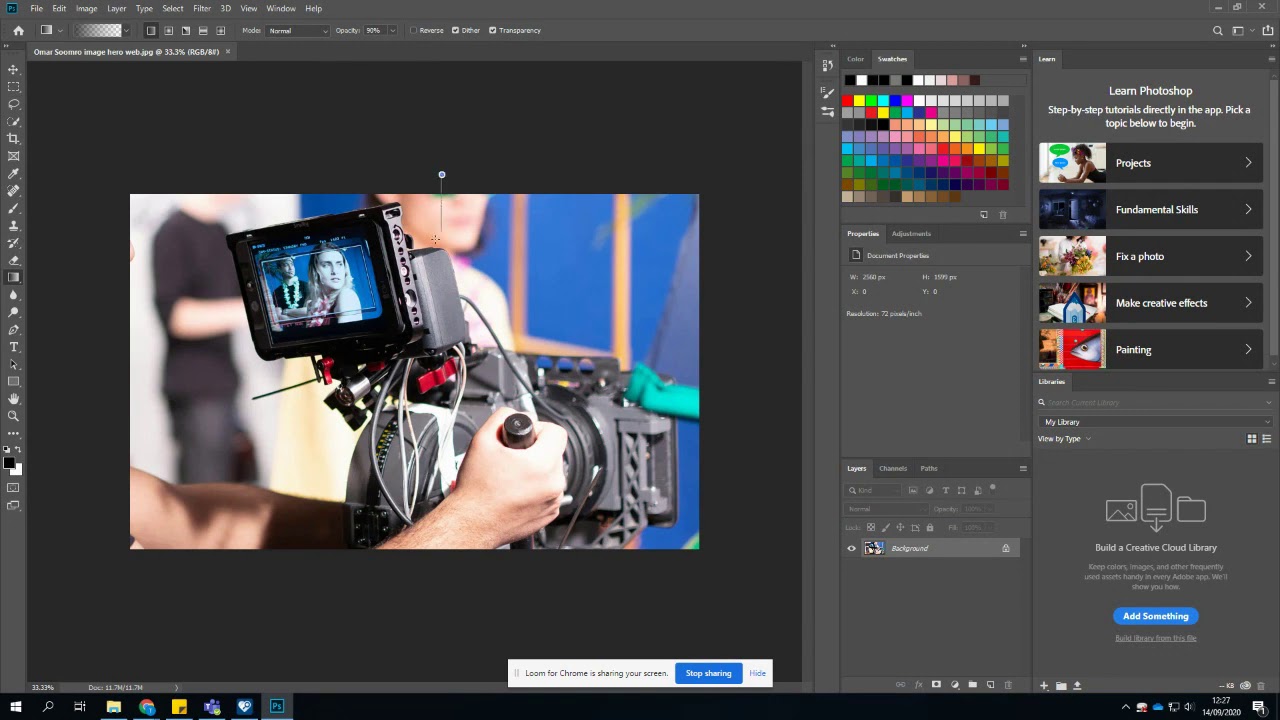-
Undergraduate
All you need to know to choose your course, from foundation to bachelors or integrated masters
-
Postgraduate
Ready for advanced study? Explore our Postgraduate Courses and Research Degrees
-
Online
Discover our part-time online courses for study any time, anywhere
-
Short courses
Looking to improve your skills or change career? A short course could be the key
-
Accommodation
Let the adventure begin. Where could you be living?
-
Our city
Culture, adventure, fun, sport, shopping. Derby has lots to offer, whatever you love doing
-
Clubs and societies
Make friends, learn a skill or share your interests with our varied clubs and societies
-
Life at Derby
How to make the most of your time - on campus and beyond.
-
Innovation and Research at Derby
Discover how we are pushing the boundaries of innovation and research and learn about our approach
-
Research degrees
If you have a curious, independent mind then join us. Explore your options for research degrees
-
Academic themes
Learn more about our researchers and our research focus
-
Collaborating on research
Whether you are from industry or academic, we're always keen to collaborate on research projects
-
Research showcase
Explore our research case studies and discover how our research is having a real world impact
-
Supporting our researchers
Find out how we encourage and support research activity at our University
Get in touch with the relevant team to find out how we can make a big difference to your business.
Make an enquiry Make an enquiry